よーし!うまく描けたぞ!
あとは左のハートを複製して周囲に散らせて完成だ!

ってあれーー!?
ちょっと待って!
ハートだけ複製したいのに他の線画と同じレイヤーに描いてあるー!

やっちまった。。。
このハートの部分だけコピーして複製できないのかな?
ということで、今回は
“イラストの一部分だけコピーして複製する方法”の手順をレクチャーします。
使用端末 : iPad Pro 10.5
はじめに
アイビスペイントの場合、レイヤーは 複数同時に移動することはできません。
例えばレイヤーが「線画レイヤー」「着色レイヤー」「乗算レイヤー」に分かれている場合は
- レイヤーごとに地道に移動させる
- レイヤーを結合させる
このどちらか2点の方法で移動させることが可能です。
今回の一部分だけコピーして複製する方法は、上記のレイヤー移動ができることを前提に説明します。
複数レイヤーの移動方法が分からない方は先に
【アイビスペイント】複数レイヤーを同時に移動させたい
を参照にしてください。
今回の複製させたいハートは既に着色してありますので、
“ハートに関わるレイヤーを全てコピーしてから結合させてあります。”

このレイヤーを使って作業しましょう。
方法① 投げ縄選択を使って部分複製
投げ縄ツールを選択して、コピーしたい部分を囲います。

選択範囲ツールから「コピー」をクリックする

もう一度選択範囲ツールを開き、「貼り付け」をクリックする。

これで、ハートが同じ位置に重なってコピーされたので任意の位置に移動させます。
ここで大きさを変えたり形を自由に変形させることも可能です。

レイヤー一覧を見るとコピーして貼り付けたハートが複製されていることが確認できますね!

あとはこのレイヤーから更に複製して増やすなり移動させるなり自由です\(^o^)/カンタン♪
これが部分複製するのに1番簡単な方法になります。
投げ縄選択を使用した後は“選択の解除”を忘れずに!

※ハートを複製するために最初に結合して作ったレイヤーは不要であれば 削除するか非表示にしましょう。仕上がりに影響が出てしまいます。
方法①ベースの他の方法
部分複製は方法①だけ知っておけば全く問題ありません。
が、コピー&ペースト以外の方法も一応紹介しておきますね!
レイヤー一覧の画面で複製作業をする方法です。
知っておいて損はないですよ!
ではもう一度、投げ縄ツールを選択してコピーしたい部分を囲います。
レイヤー一覧を開いてファイルから「レイヤーの複製」を選択します。

はい!
先程投げ縄で囲った部分だけ複製されましたね!

これだけです。
コピペとどちらがやりやすいかは人それぞれなので、好きな方で作業してください!
方法② 投げ縄選択を使って選択反転させる
①と同様、投げ縄を使って複製したい部分を囲います。

画面右上にある選択範囲メニューを選択し、「選択の反転」を押します。

キャンバスの周囲も点線になっているのが分かりますか?
これで先程投げ縄で囲った部分以外の全てが選択された状態になりました。
もう一度、画面右上の選択範囲メニューから「レイヤーのクリア」を押すと…?
なんと!
ハート以外の全てが消えちゃいました!
※分かりやすくするために他のレイヤーを非表示にしてあります。

レイヤー一覧を見ると、先程結合したレイヤーにハートだけが残っていることが分かりますね。

これで取り残されたハートは自由に編集可能になりました^^
なかなかマイナーな方法ですが、反転する方法は他の場面でも使える時があるので知っておいて損はありません!
投げ縄以外の選択方法
レイヤー一覧の1番上にある「選択レイヤー」を使う方法です。

このレイヤーを選択して、コピーしたい部分をペンで塗りつぶします。
ペン先はなんでも構いません。

そして先程結合したレイヤーに戻ると…
ハートが選択されていますね!

この先は方法①の投げ縄と同じです。
コピー&ペーストで複製するか、若しくはレイヤー一覧画面から複製を選択してください。
あとは煮るなり焼くなり…いえいえ、移動させるなり更に複製させるなり自由に編集しましょう!
先程結合したレイヤーは不要でしたら削除か非表示にしてください。
※この方法は②の「選択反転&レイヤーのクリア」にも応用できます。
- 投げ縄は「囲って選択」
- 選択レイヤーは「塗りつぶして選択」
の違いになります。
状況に応じて使い分けてくださいね。

まとめ
部分複製はやり方さえ覚えたらどれも簡単にできますね!
注意点として、複製する前に『レイヤーが複数に分かれている場合は全てコピーして結合すること』
あとは選択するのに『投げ縄を使うか、選択レイヤーを使うか』は好みです。
その後『選択した部分を複製するか、選択反転してレイヤーのクリアをするか』
自分の1番やりやすい方法を見つけてサクサク作業を進めましょう!
それでは良いお絵描きライフを♪
《お知らせ》
アイビスペイントを使っていて分からないことが出てきた!
ググっても中々答えが見つからない、、、困った〜〜´д` ;
そんな時は、このブログのコメント欄、若しくはお問い合わせより管理人パレットに質問してみてください!
私が答えられる質問でしたら記事にして回答させていただきます。
「線画からはみ出さないように色を塗りたい」
「よく使う色の保存ってできないの?」
「定規で真っ直ぐな線を引きたいんだけど…」
どんな些細なことでも大丈夫です。
作業を進める上での“困った”を解決しましょう^^
答えられない質問でしたらごめんなさいですが、お気軽にどうぞ♪


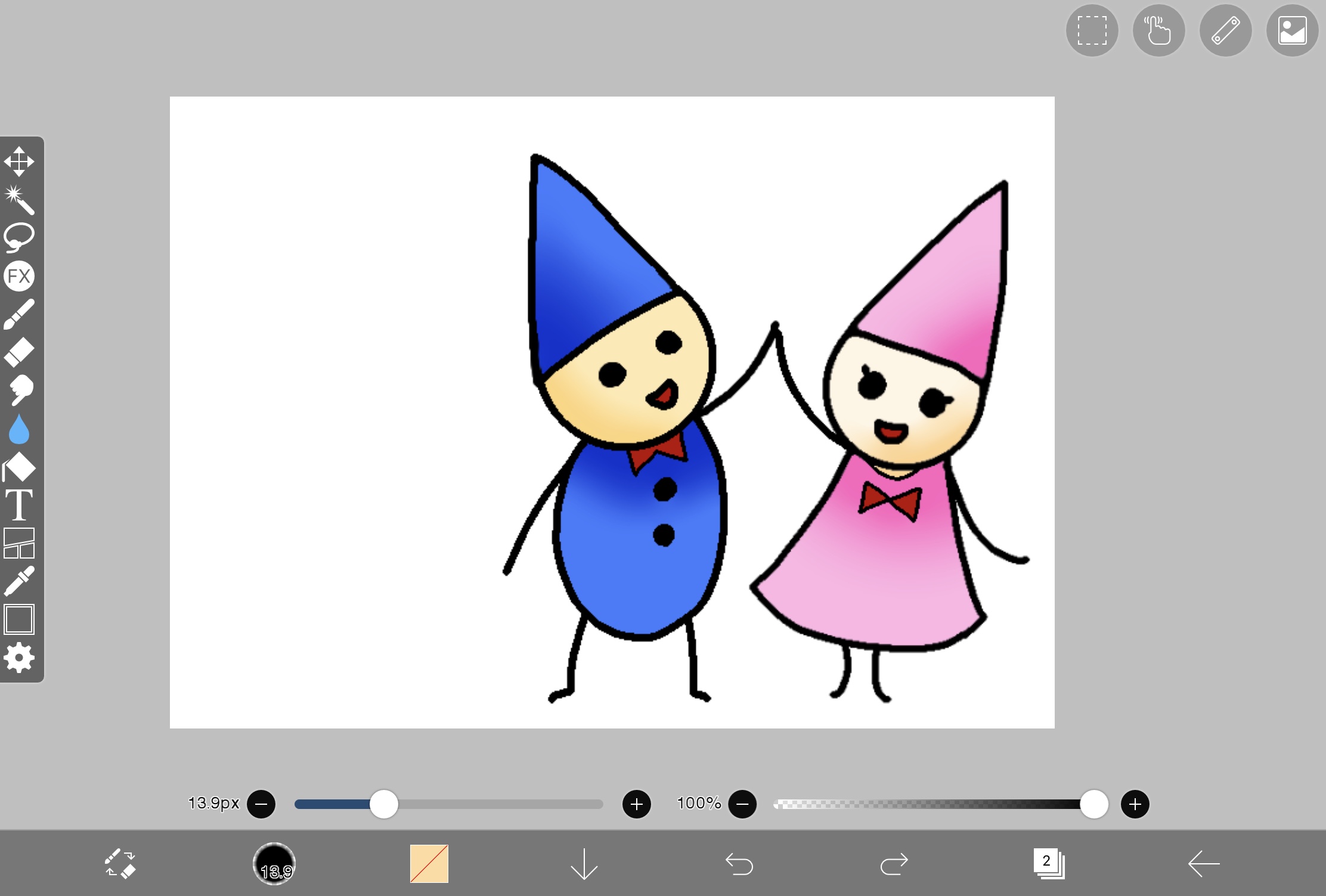
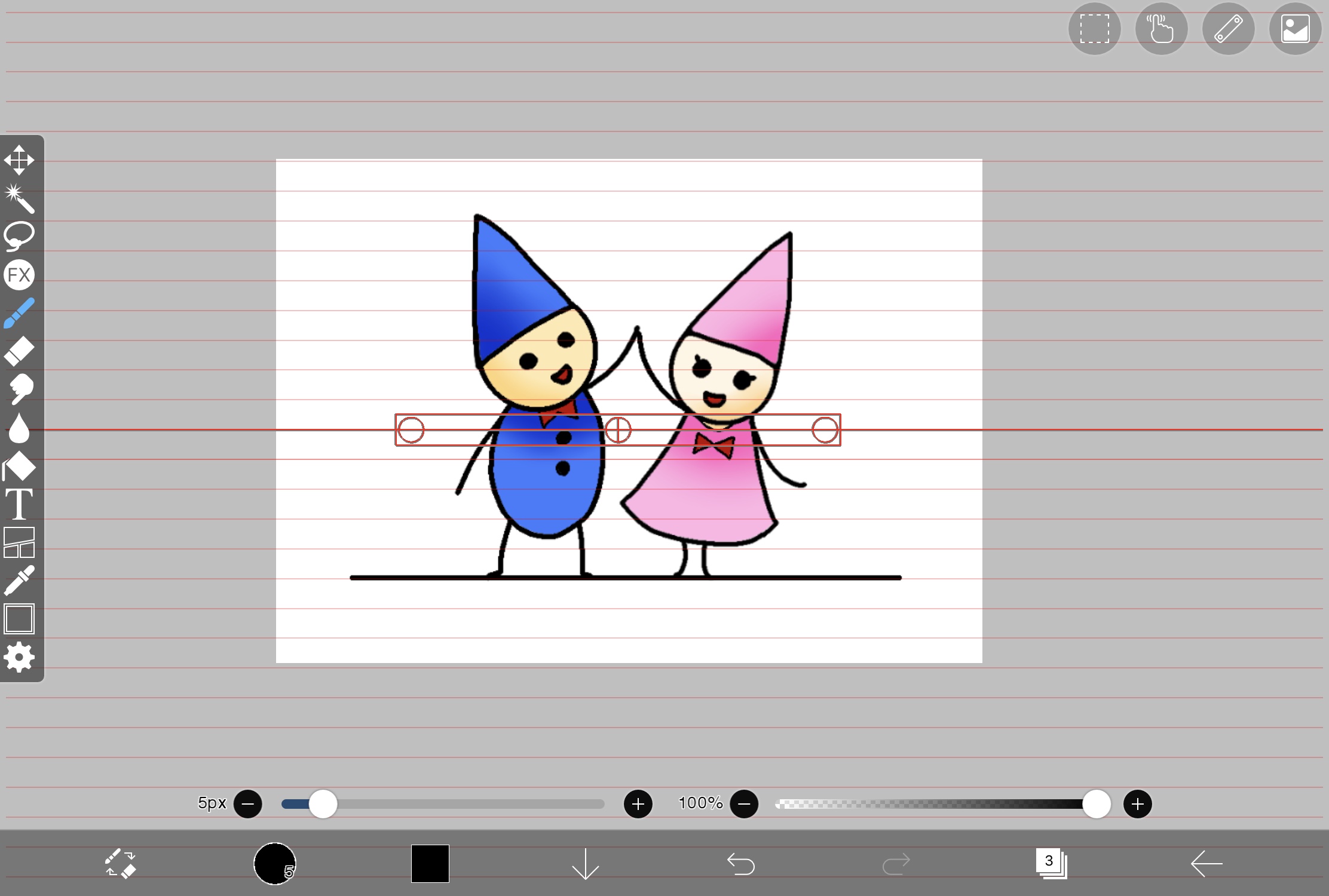
コメント